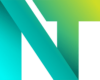Wie löscht man Steam Spiele einfach und sicher? Wir zeigen Ihnen, wie das geht. Lernen Sie, Ihre Spiele über den Steam-Client, die Systemsteuerung oder manuell zu entfernen und Speicherplatz freizugeben. Erfahren Sie mehr über das “Steam Spiele Löschen” und wie Sie es effizient durchführen können.
- Das Wichtigste auf einen Blick
- Webstory zum Beitrag
- Einführung
- Steam Spiele über den Steam-Client löschen
- Steam Spiele über die Systemsteuerung deinstallieren
- Programme und Funktionen öffnen
- Steam Spiele manuell löschen
- Speicherplatz freigeben nach der Deinstallation
- Alternative Methoden zur Deinstallation
- Zusammenfassung
- Häufig gestellte Fragen
- Wie kann ich ein Steam-Spiel über den Client deinstallieren?
- Kann ich ein Steam-Spiel dauerhaft aus meinem Account entfernen?
- Was sollte ich beachten, wenn ich ein Steam-Spiel manuell lösche?
- Wie kann ich zusätzlichen Speicherplatz nach der Deinstallation eines Spiels freigeben?
- Was kann ich tun, wenn die Standard-Deinstallationsmethoden nicht funktionieren?
Das Wichtigste auf einen Blick
- Der Steam-Client bietet eine einfache Methode zur Deinstallation von Spielen, die schnell Platz auf der Festplatte schafft und das Spiel weiterhin im Steam-Account verfügbar hält.
- Über die Systemsteuerung von Windows können Steam-Spiele ebenfalls deinstalliert werden; diese Methode kann hilfreich sein, wenn der Steam-Client nicht verfügbar ist oder technische Probleme auftreten.
- Für erfahrene Nutzer besteht die Möglichkeit, Steam-Spiele manuell zu löschen, was alle zugehörigen Dateien entfernt, jedoch Vorsicht erfordert, um keine wichtigen Systemdateien zu löschen.
Webstory zum Beitrag
Einführung
Es gibt viele Gründe, warum man sich entscheiden könnte, ein Steam-Spiel zu löschen. Vielleicht haben Sie das Spiel durchgespielt und benötigen mehr Platz für neue Abenteuer, oder ein Spiel entspricht nicht Ihren Erwartungen und Sie möchten es aus Ihrer Bibliothek entfernen. Unabhängig von Ihren Beweggründen ist es wichtig, zu wissen, wie man Spiele sicher und effizient von seinem Rechner löscht, ohne dabei wichtige Daten zu verlieren oder das System zu beeinträchtigen.

In diesem Blogbeitrag erklären wir Ihnen verschiedene Methoden, um Steam-Spiele zu deinstallieren. Von der einfachen Entfernung über den Steam-Client bis hin zur Systemsteuerung und manuellen Löschung – wir bieten Ihnen hilfreiche Tipps für einen reibungslosen Vorgang. Folgen Sie unserer Anleitung, und Sie werden in der Lage sein, jedes Spiel mit Leichtigkeit zu entfernen und wertvollen Speicherplatz zurückzugewinnen.

Steam Spiele über den Steam-Client löschen
Die einfachste Art, Steam Spiele zu löschen, ist die Verwendung des Steam-Clients selbst. Der Client bietet eine benutzerfreundliche Oberfläche, über die Sie Spiele in Ihrer Steam-Bibliothek mit nur wenigen Klicks deinstallieren können. Diese Methode ist besonders empfehlenswert für diejenigen, die eine unkomplizierte Lösung bevorzugen und kein Interesse daran haben, manuell in den Systemdateien Ihres Computers zu stöbern.
Im nächsten Abschnitt erfahren Sie, wie Sie ein Spiel über den Steam-Client Schritt für Schritt deinstallieren können.

Spiel deinstallieren im Steam-Client
Wenn Sie ein Spiel aus Ihrer Steam-Bibliothek entfernen möchten, befolgen Sie diese Schritte:
- Öffnen Sie den Steam-Client und navigieren Sie zur Spieleübersicht in Ihrer Spielebibliothek.
- Suchen Sie das Spiel, das Sie nicht länger behalten möchten, und klicken Sie mit der rechten Maustaste darauf.
- Im Kontextmenü finden Sie die Option ‘Verwalten’. Klicken Sie darauf.
- Ein weiterer Klick auf ‘Deinstallieren’ leitet den Prozess ein.
- Es erscheint ein Bestätigungsfenster, in dem Sie die Deinstallation bestätigen müssen.
- Nach wenigen Momenten wird das Spiel von Ihrem System entfernt und ist nicht mehr in Ihrer Steam-Bibliothek zu finden.
Dieser Vorgang ist ideal für Nutzer, die schnell und ohne großen Aufwand Platz auf ihrer Festplatte schaffen möchten. Beachten Sie jedoch, dass das Spiel zwar aus Ihrer lokalen Installation entfernt wird, es aber weiterhin in Ihrem Steam-Account vorhanden ist. Falls Sie das Spiel erneut installieren möchten, können Sie dies jederzeit über die Steam-Bibliothek tun.

Spiel dauerhaft aus dem Account entfernen
Manchmal möchte man ein Spiel nicht nur deinstallieren, sondern es auch komplett dauerhaft von meinem Account entfernen. Vielleicht möchten Sie sicherstellen, dass es nicht versehentlich neu installiert wird oder Sie möchten einfach nur eine aufgeräumte Bibliothek behalten. Um ein Spiel dauerhaft von Ihrem Account zu entfernen, gehen Sie wie folgt vor:
- Öffnen Sie den Steam-Client.
- Gehen Sie zur Detailansicht des Spiels, das Sie entfernen möchten.
- Klicken Sie auf ‘Support’.
- Steam wird Ihnen die Option anbieten, das Spiel endgültig zu entfernen.
Beachten Sie, dass diese Aktion nicht rückgängig gemacht werden kann und Sie das Spiel erneut kaufen müssten, falls Sie es zu einem späteren Zeitpunkt wieder spielen möchten. Wenn Sie jedoch “möchte dieses Spiel dauerhaft” in Betracht ziehen, ist es ratsam, sich vor dem endgültigen Löschen gründlich zu überlegen.
Diese Methode ist eine radikale Lösung und sollte mit Bedacht gewählt werden. Es ist wichtig zu überlegen, ob Sie das Spiel in Zukunft wirklich nicht mehr benötigen werden. Falls Sie sich unsicher sind, ist es ratsam, das Spiel einfach nur zu deinstallieren, anstatt es dauerhaft aus Ihrem Steam-Account zu entfernen.

Steam Spiele über die Systemsteuerung deinstallieren
Neben dem Steam-Client können Sie Spiele auch über die Systemsteuerung Ihres Computers deinstallieren. Diese Methode kann hilfreich sein, wenn Sie technische Probleme mit dem Steam-Client haben oder wenn Sie einfach eine andere Vorgehensweise bevorzugen. Die Systemsteuerung gibt Ihnen einen Überblick über alle auf Ihrem Computer installierten Programme, einschließlich Ihrer Steam-Spiele.
Im Folgenden werden wir die Schritte durchgehen, die erforderlich sind, um ein Steam-Spiel über die Systemsteuerung zu deinstallieren.

Programme und Funktionen öffnen
Um auf die Funktionen zum Deinstallieren von Programmen in Windows zuzugreifen, gehen Sie wie folgt vor:
- Geben Sie „Systemsteuerung“ in das Suchfeld der Taskleiste ein.
- Für Benutzer von Windows 11: Öffnen Sie das Startmenü, gehen Sie zu ‚Alle Apps‘, wählen Sie ‚Systemsteuerung‘ unter ‚Windows Tools‘ und dann ‚Programme und Funktionen‘.
- Für Windows 10-Benutzer: Finden Sie diese Option direkt im Startmenü unter ‚Windows System‘.
Sobald Sie ‚Programme und Funktionen‘ geöffnet haben, sehen Sie eine Liste aller auf Ihrem Computer installierten Programme – eine wertvolle Übersicht, die nicht nur für die Deinstallation von Spielen nützlich ist. In diesem Abschnitt haben Sie die Möglichkeit, jedes Programm, das derzeit auf Ihrem System installiert ist, genauer zu betrachten. Es ist ein hilfreiches Werkzeug für alle, die Kontrolle über ihre Installationsverwaltung behalten möchten.
Weiterhin ist es eine gute Gelegenheit, um vielleicht auch andere Software zu finden, die Sie nicht mehr benötigen und auf diese Weise weiteren Speicherplatz zu schaffen.

Steam-Spiel auswählen und deinstallieren
Sobald Sie sich in der Liste der installierten Programme befinden, suchen Sie nach dem Steam-Spiel, das Sie entfernen möchten. Klicken Sie darauf, um es auszuwählen, woraufhin die Schaltfläche ‘Deinstallieren’ oben in der Liste erscheint. Ein Klick auf diese Schaltfläche leitet den Deinstallationsprozess ein. Beachten Sie, dass Sie, ähnlich wie bei der Deinstallation über den Steam-Client, auf die Steam-Oberfläche weitergeleitet werden, um die Deinstallation zu bestätigen. Möglicherweise müssen Sie sich bei Steam anmelden, um diesen Schritt abzuschließen.
Diese Methode gibt Ihnen die Kontrolle und stellt sicher, dass die Deinstallation korrekt durchgeführt wird. Es kann jedoch sein, dass nicht alle mit dem Spiel verbundenen Dateien entfernt werden, was zu einer teilweisen Freigabe von Speicherplatz führt. Daher ist es wichtig, nach der Deinstallation zusätzliche Schritte zur Speicherbereinigung zu unternehmen, über die wir später sprechen werden.
Steam Spiele manuell löschen
Für diejenigen, die lieber die volle Kontrolle über ihren Computer haben und nicht davor zurückschrecken, in die Systemdateien einzutauchen, gibt es die Möglichkeit, Steam-Spiele manuell zu löschen. Diese Methode kann nützlich sein, wenn die anderen Deinstallationsmethoden nicht funktionieren oder wenn Sie sicherstellen möchten, dass alle Spieldateien komplett entfernt werden.
Im Folgenden werden wir Ihnen zeigen, wie Sie den Steamapps-Ordner finden und die zugehörigen Spieldateien manuell löschen können.
Ordner finden und Dateien löschen
Der Steamapps-Ordner, der alle Installationsdateien Ihrer Steam-Spiele enthält, befindet sich im Standardverzeichnis unter C:\Program Files (x86)\Steam. Um ein bestimmtes Spiel zu löschen, gehen Sie wie folgt vor:
- Navigieren Sie zu dem Verzeichnis, in dem sich der Steamapps-Ordner befindet.
- Öffnen Sie den Ordner ‘steamapps’.
- Öffnen Sie den Ordner ‘common’.
- Hier finden Sie die spezifischen Ordner für jedes Ihrer installierten Spiele.
- Um ein Spiel zu löschen, löschen Sie einfach den entsprechenden Ordner. Durch das Löschen des gesamten Spielordners entfernen Sie alle Spielinhalte von Ihrem Computer. Dies ist eine sehr gründliche Art der Deinstallation, da sie sicherstellt, dass alle Dateien, die mit dem Spiel in Verbindung stehen, entfernt werden.
Dieses Vorgehen erfordert allerdings, dass Sie genau wissen, welche Dateien zu welchem Spiel gehören, um keine anderen wichtigen Dateien zu entfernen. Es ist eine Methode für erfahrene Benutzer, die mit den Dateistrukturen von Windows vertraut sind. Wenn Sie sich unsicher fühlen, empfehlen wir, die Deinstallation über den Steam-Client oder die Systemsteuerung vorzunehmen.
Vorsicht beim manuellen Löschen
Beim manuellen Löschen von Steam-Spielen sollten Sie besonders vorsichtig sein. Es besteht das Risiko, dass wichtige Systemdateien oder Registrierungseinträge versehentlich entfernt werden, was zu Problemen mit Ihrem Computer oder anderen Spielen führen kann. Darüber hinaus können verbleibende Daten, die nicht gelöscht wurden, Speicherplatz beanspruchen und Ihr System unnötig belasten. Es ist daher wichtig, dass Sie sich des Risikos bewusst sind und die erforderlichen Sicherheitsmaßnahmen ergreifen.
Stellen Sie sicher, dass Sie nur die Dateien löschen, die ausschließlich zu dem Spiel gehören, das Sie entfernen möchten. Wenn Sie sich nicht sicher sind, welche Dateien zum Spiel gehören, ist es besser, die Deinstallation über die vorher erwähnten Methoden durchzuführen. Das manuelle Löschen ist eine Option für erfahrene Benutzer, die mit den möglichen Konsequenzen umgehen können.

Speicherplatz freigeben nach der Deinstallation
Nachdem Sie ein Spiel deinstalliert haben, ist es sinnvoll, zusätzliche Schritte zu unternehmen, um sicherzustellen, dass so viel Speicherplatz wie möglich freigegeben wird. Es gibt verschiedene Wege, wie Sie nicht nur den durch das Spiel belegten Speicherplatz zurückgewinnen, sondern auch Ihren Computer von unnötigen Dateien befreien können.
Im Folgenden werden wir einige Methoden diskutieren, wie Sie Ihren PC nach der Deinstallation eines Steam-Spiels aufräumen können.
Temporäre Dateien bereinigen
Eine der einfachsten Methoden, um zusätzlichen Speicherplatz nach der Deinstallation eines Spiels freizugeben, ist die Bereinigung temporärer Dateien. Windows bietet ein integriertes Tool namens ‘Datenträgerbereinigung’, das Ihnen dabei hilft, nicht benötigte Dateien zu identifizieren und zu löschen. Dieses Tool durchsucht Ihr System nach:
- temporären Dateien
- Systemprotokollen
- Miniaturansichten
- anderen nicht mehr benötigten Daten, die Speicherplatz belegen.
Um auf die Datenträgerbereinigung zuzugreifen, gehen Sie wie folgt vor:
- Geben Sie „Datenträgerbereinigung“ in das Suchfeld der Taskleiste ein.
- Wählen Sie das entsprechende Tool aus den Suchergebnissen.
- Sie können dann auswählen, welche Arten von Dateien gelöscht werden sollen.
- Das Tool erledigt den Rest für Sie.
Es ist eine gute Praxis, die Datenträgerbereinigung regelmäßig auszuführen, um Ihren Computer sauber und reaktionsschnell zu halten.
Festplatte defragmentieren
Eine weitere Methode, um nach der Deinstallation von Spielen zusätzlichen Speicherplatz zu gewinnen und die Leistung Ihres Computers zu verbessern, ist das Defragmentieren Ihrer Festplatte. Durch das Defragmentieren werden verstreute Datenfragmente, die sich im Laufe der Zeit auf der Festplatte ansammeln, neu angeordnet und zusammengeführt. Dies kann die Lese- und Schreibgeschwindigkeit der Festplatte erhöhen und somit die Gesamtperformance Ihres Systems verbessern.
Das Defragmentieren ist besonders nützlich für traditionelle Festplattenlaufwerke (HDDs), während moderne Solid-State-Drives (SSDs) in der Regel nicht defragmentiert werden müssen. Um Ihre Festplatte zu defragmentieren, können Sie entweder das in Windows integrierte Defragmentierungs-Tool verwenden oder auf spezialisierte Drittanbieter-Software zurückgreifen. Beachten Sie jedoch, dass die Defragmentierung je nach Größe der Festplatte und Menge der Daten einige Zeit in Anspruch nehmen kann.

Alternative Methoden zur Deinstallation
Es gibt Situationen, in denen die standardmäßigen Deinstallationsmethoden über den Steam-Client oder die Systemsteuerung nicht ausreichen oder nicht wie gewünscht funktionierend. In solchen Fällen können alternative Methoden zur Deinstallation von Steam-Spielen nützlich sein. Diese können von der Verwendung spezialisierter Drittanbieter-Software bis hin zur Kontaktaufnahme mit dem Steam-Support reichen.
Im Folgenden werden wir einige dieser Alternativen genauer betrachten und Ihnen zeigen, wie Sie sie effektiv einsetzen können.
Verwendung von Drittanbieter-Software
Manchmal kann es erforderlich sein, auf Drittanbieter-Software zurückzugreifen, um Steam-Spiele vollständig von Ihrem System zu entfernen. Programme wie EaseUS Todo PCTrans, Revo Uninstaller und IObit Uninstaller sind darauf spezialisiert, nicht nur die Hauptdateien eines Spiels zu deinstallieren, sondern auch alle zugehörigen Dateien und Registrierungseinträge. Diese zusätzliche Reinigungstiefe stellt sicher, dass Ihr System frei von zurückgebliebenen Datenresten bleibt, die Speicherplatz belegen könnten.
Solche Uninstaller-Programme bieten in der Regel eine benutzerfreundliche Oberfläche und detaillierte Anleitungen, die Ihnen Schritt für Schritt zeigen, wie Sie ein Spiel sicher entfernen können. Darüber hinaus können sie Ihnen dabei helfen, andere Programme oder Überreste vergangener Installationen von Games zu identifizieren und zu löschen, was die Wartung Ihres PCs vereinfacht.
Stellen Sie jedoch sicher, dass Sie vertrauenswürdige Software verwenden, um potenzielle Risiken für die Sicherheit Ihres Computers zu vermeiden.
Steam Support kontaktieren
Sollten Sie auf Probleme stoßen, die Sie mit den bisher beschriebenen Methoden nicht lösen können, ist der Steam-Support Ihr nächster Anlaufpunkt. Der Support kann Ihnen helfen, wenn Sie beispielsweise Fehlermeldungen erhalten, die eine Deinstallation verhindern, oder wenn Sie Unterstützung bei spezifischen Problemen benötigen, die über die Standardprozeduren hinausgehen.
Um Hilfe vom Steam-Support zu erhalten, müssen Sie sich in Ihren Steam-Account einloggen und den Support-Bereich besuchen. Dort können Sie Ihr Problem beschreiben und um Unterstützung bitten. Der Steam-Support ist bekannt für seine hilfreichen und detaillierten Anleitungen und Lösungsvorschläge, die auf die individuellen Probleme der Nutzer zugeschnitten sind. Es kann eine Weile dauern, bis Sie eine Antwort erhalten, aber in den meisten Fällen wird Ihnen dadurch effektiv weitergeholfen.

Zusammenfassung
Wir haben in diesem Beitrag verschiedene Methoden zur Deinstallation von Steam-Spielen betrachtet, von der einfachen Entfernung über den Steam-Client bis hin zu fortgeschrittenen Techniken des manuellen Löschens und der Verwendung von Drittanbieter-Software. Es ist wichtig, die Methode zu wählen, die am besten zu Ihren Bedürfnissen und Ihrem technischen Know-how passt. Egal, ob Sie Platz für neue Spiele schaffen oder einfach nur für Ordnung auf Ihrem PC sorgen möchten, die hier beschriebenen Schritte helfen Ihnen, Ihr Ziel zu erreichen.
Zum Abschluss möchten wir Sie ermutigen, sich Zeit für die Deinstallation zu nehmen und dabei gründlich vorzugehen. Durch die Befolgung unserer Anleitung können Sie sicherstellen, dass Sie nicht nur Speicherplatz freimachen, sondern auch Ihr System sauber und leistungsfähig halten. Denken Sie daran, dass die regelmäßige Wartung Ihres Computers zu einer besseren Leistung und einer längeren Lebensdauer Ihrer Hardware beiträgt. Nutzen Sie die bereitgestellten Informationen, um Ihren PC optimal zu verwalten und ein angenehmes Spielerlebnis zu genießen.