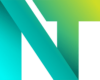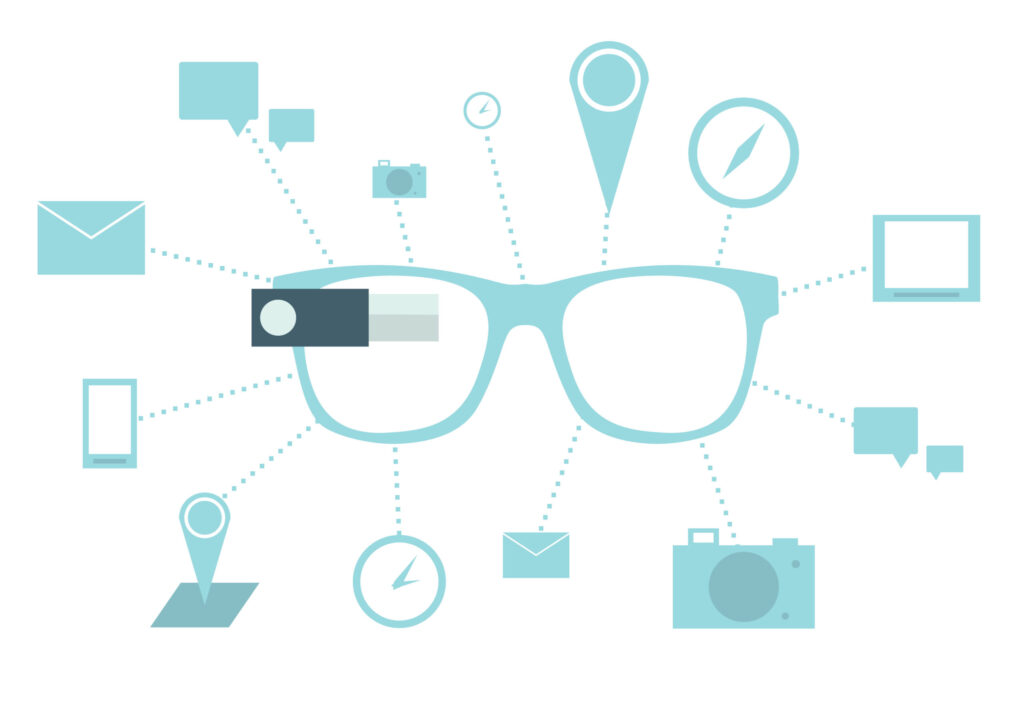In der modernen digitalen Welt spielen Benachrichtigungen eine wesentliche Rolle. Sie informieren uns über wichtige Ereignisse, Updates und Nachrichten, ohne dass wir aktiv danach suchen müssen. Windows 10 bietet eine Vielzahl von Benachrichtigungsfunktionen, die speziell darauf ausgelegt sind, uns stets auf dem Laufenden zu halten. In diesem Guide werden wir Ihnen detailliert erläutern, wie Sie Benachrichtigungen in Windows 10 anzeigen, anpassen und optimal nutzen können. Dabei werden wir auch die Unterschiede und Ähnlichkeiten zu Benachrichtigungen auf Android-Geräten wie Android 10 und Android 11 betrachten.
- Was sind Benachrichtigungen in Windows 10?
- Benachrichtigungen aktivieren und verwalten
- Arten von Benachrichtigungen
- Benachrichtigungen auf Android-Geräten anzeigen
- Tipps und Tricks für effektives Benachrichtigungsmanagement
- Fehlerbehebung bei Benachrichtigungsproblemen
- Benachrichtigungen auf verschiedenen Geräten und Versionen
- Nützliche Apps und Tools für Benachrichtigungen
- Zusammenfassung und Ausblick
Was sind Benachrichtigungen in Windows 10?
Definition und Zweck von Benachrichtigungen
Benachrichtigungen in Windows 10 sind kleine Popup-Fenster, die am unteren rechten Bildschirmrand erscheinen und wichtige Informationen, Warnungen oder Updates anzeigen. Sie dienen dazu, den Nutzer schnell und effizient über verschiedene Ereignisse zu informieren, ohne dass dieser aktiv nach Informationen suchen muss. Diese Push-Benachrichtigungen können von Systemanwendungen oder installierten Apps stammen und sind ein wesentlicher Bestandteil der Benutzererfahrung.
Unterschied zwischen Benachrichtigungen und Push-Nachrichten
Während der Begriff „Benachrichtigung“ allgemein für jede Art von Informationshinweis verwendet wird, bezieht sich „Push-Benachrichtigung“ spezifisch auf Nachrichten, die von Servern an das Gerät gesendet werden, um den Nutzer auf dem Laufenden zu halten. In Windows 10 können Push-Nachrichten von verschiedenen Apps und Diensten empfangen werden, ähnlich wie auf Android-Geräten. Diese Push-Nachrichten sind besonders nützlich, um zeitkritische Informationen wie eingehende E-Mails, Kalendereinträge oder Social-Media-Updates zu erhalten.
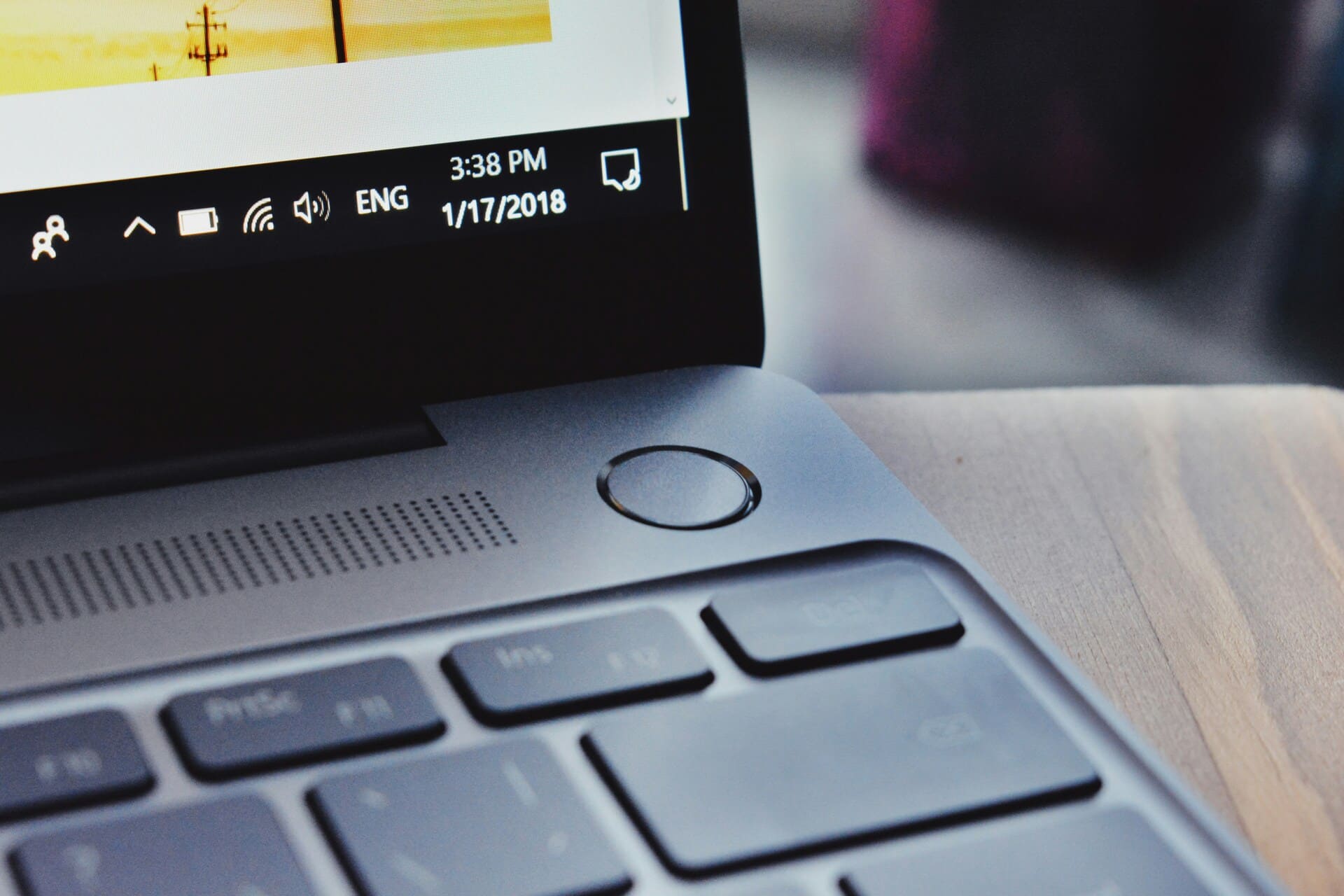
Benachrichtigungen aktivieren und verwalten
Schritt-für-Schritt-Anleitung zur Aktivierung von Benachrichtigungen
Damit Sie keine wichtigen Informationen verpassen, ist es entscheidend, dass Sie Benachrichtigungen in Windows 10 richtig aktivieren und verwalten. Hier ist eine detaillierte Anleitung, wie Sie vorgehen:
- Öffnen Sie die Einstellungen:
- Klicken Sie auf das Startmenü und wählen Sie das Zahnradsymbol (Einstellungen).
- Alternativ können Sie die Tastenkombination Windows-Taste + I verwenden.
- Navigieren Sie zu System:
- Wählen Sie im Einstellungsmenü den Menüpunkt „System“.
- Benachrichtigungen & Aktionen:
- Im linken Menü wählen Sie „Benachrichtigungen & Aktionen“.
- Hier sehen Sie verschiedene Optionen zur Verwaltung Ihrer Benachrichtigungen.
- Benachrichtigungen aktivieren:
- Stellen Sie sicher, dass die Option „Benachrichtigungen von Apps und anderen Absendern abrufen“ aktiviert ist.
- Sie können auch spezifische Einstellungen für Benachrichtigungen auf dem Sperrbildschirm und Push-Benachrichtigungen anpassen.
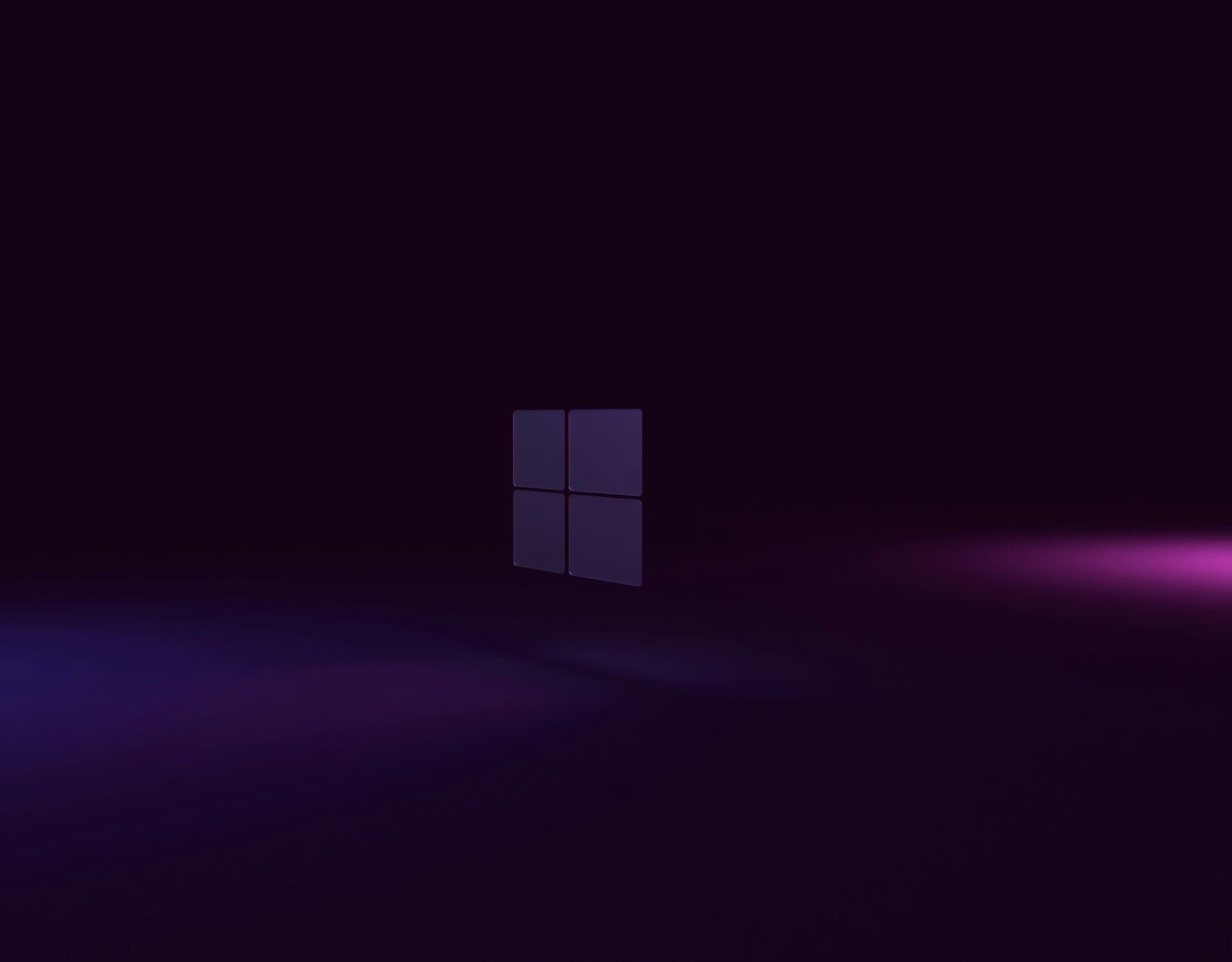
Verwendung des Einstellungs-Widgets zur Verwaltung
Das Einstellungs-Widget in Windows 10 bietet eine schnelle Möglichkeit, auf Benachrichtigungseinstellungen zuzugreifen und diese zu verwalten:
- Öffnen Sie das Einstellungs-Widget:
- Klicken Sie auf das Benachrichtigungszentrum in der Statusleiste (rechts unten auf dem Bildschirm).
- Wählen Sie „Alle Einstellungen“ aus.
- Schnellzugriff auf Benachrichtigungen:
- Im Einstellungs-Widget können Sie schnell zwischen verschiedenen Einstellungen wechseln, einschließlich Benachrichtigungen, Sperrbildschirm und App-Benachrichtigungen.
Überblick über Benachrichtigungsoptionen und Symbole
Windows 10 bietet eine Vielzahl von Optionen, um Benachrichtigungen individuell anzupassen:
- Benachrichtigungsbanner: Diese erscheinen kurzzeitig in der unteren rechten Ecke des Bildschirms und verschwinden nach einigen Sekunden.
- Benachrichtigungssymbole: Diese kleinen Symbole in der Statusleiste zeigen an, dass eine neue Benachrichtigung vorliegt.
- Benachrichtigungsprotokoll: Hier können Sie eine Liste aller kürzlich eingegangenen Benachrichtigungen einsehen, inklusive derjenigen, die Sie eventuell weggewischt haben.

Benachrichtigungen für einzelne Apps anpassen
Sie können spezifische Benachrichtigungseinstellungen für jede installierte App vornehmen:
- App-Einstellungen öffnen:
- Gehen Sie zu „Benachrichtigungen & Aktionen“ in den Einstellungen.
- Scrollen Sie nach unten zu „Benachrichtigungen dieser Absender erhalten“.
- Individuelle App-Benachrichtigungen verwalten:
- Klicken Sie auf eine App, um deren Benachrichtigungseinstellungen zu öffnen.
- Hier können Sie Benachrichtigungen ein- oder ausschalten, den Benachrichtigungston anpassen und festlegen, ob Benachrichtigungen auf dem Sperrbildschirm angezeigt werden sollen.

Benachrichtigungen auf dem Sperrbildschirm anzeigen
Um sicherzustellen, dass Sie keine wichtigen Push-Nachrichten oder App-Benachrichtigungen verpassen, können Sie diese auch auf dem Sperrbildschirm anzeigen lassen:
- Einstellungen öffnen:
- Gehen Sie zu „Personalisierung“ und wählen Sie „Sperrbildschirm“.
- Benachrichtigungen konfigurieren:
- Wählen Sie unter „Sperrbildschirm-Einstellungen“ die Option „Detaillierte Statusinformationen anzeigen“.
- Hier können Sie Apps auswählen, deren Benachrichtigungen auf dem Sperrbildschirm angezeigt werden sollen.
Mit diesen Schritten haben Sie Ihre Benachrichtigungseinstellungen in Windows 10 optimal konfiguriert, sodass Sie stets auf dem neuesten Stand sind, egal ob es sich um Systemnachrichten oder Push-Benachrichtigungen von Ihren bevorzugten Apps handelt.
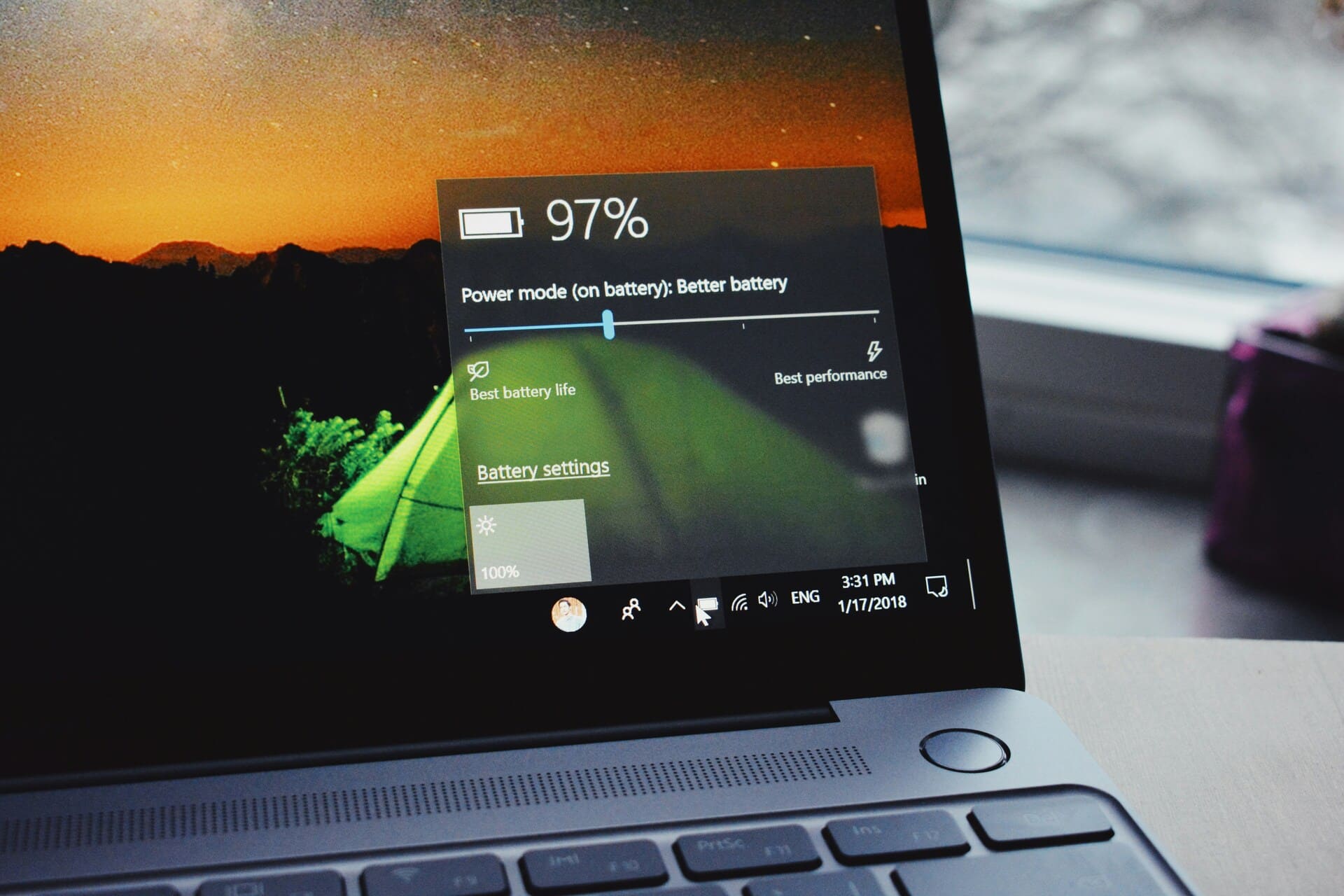
Arten von Benachrichtigungen
Windows 10 bietet eine Vielzahl von Benachrichtigungen, die Ihnen helfen, immer auf dem Laufenden zu bleiben. Diese Benachrichtigungen können aus verschiedenen Quellen stammen und unterschiedliche Zwecke erfüllen. Hier erfahren Sie, welche Arten von Benachrichtigungen es gibt und wie sie sich unterscheiden.
Systembenachrichtigungen vs. App-Benachrichtigungen
Systembenachrichtigungen sind Meldungen, die direkt vom Windows-Betriebssystem stammen. Diese Benachrichtigungen informieren Sie über wichtige Systemereignisse wie:
- Updates und Sicherheit: Hinweise auf verfügbare Windows-Updates oder sicherheitsrelevante Ereignisse.
- Systemwarnungen: Benachrichtigungen über Fehler, die Aufmerksamkeit erfordern, wie z.B. niedriger Speicherplatz oder Probleme mit Hardwarekomponenten.
- Systemereignisse: Informationen über Ereignisse wie das Anschließen eines neuen Geräts oder Änderungen an den Systemeinstellungen.
App-Benachrichtigungen hingegen stammen von den verschiedenen installierten Anwendungen. Diese Benachrichtigungen umfassen:
- E-Mail-Updates: Benachrichtigungen über eingehende E-Mails von Ihrer bevorzugten E-Mail-App.
- Kalendererinnerungen: Hinweise auf bevorstehende Termine und Ereignisse.
- Social Media Benachrichtigungen: Updates von Social Media Apps wie Facebook, Twitter oder Instagram.
- Nachrichten-Apps: Informationen über neue Nachrichten in Apps wie WhatsApp, Messenger oder andere Kommunikationsdienste.

Push-Benachrichtigungen und Push-Nachrichten
Push-Benachrichtigungen sind spezielle Arten von Benachrichtigungen, die von einem Server an Ihr Gerät gesendet werden, ohne dass Sie die App öffnen müssen. Diese Benachrichtigungen sind besonders nützlich für zeitkritische Informationen und umfassen:
- Breaking News: Sofortige Nachrichten-Updates von Nachrichten-Apps.
- Echtzeit-Kommunikation: Sofortige Nachrichten von Chat-Apps wie WhatsApp oder Messenger.
- Aktualisierungen und Erinnerungen: Sofortige Updates von Kalender-Apps oder To-Do-Listen.
Benachrichtigungen auf dem Sperrbildschirm anzeigen
Windows 10 ermöglicht es Ihnen, wichtige Push-Benachrichtigungen und App-Benachrichtigungen direkt auf dem Sperrbildschirm anzuzeigen. Dies ist besonders nützlich, wenn Sie schnell Informationen sehen möchten, ohne Ihr Gerät entsperren zu müssen.
- Einstellungen öffnen:
- Navigieren Sie zu „Personalisierung“ und wählen Sie „Sperrbildschirm“.
- Benachrichtigungen konfigurieren:
- Wählen Sie unter „Sperrbildschirm-Einstellungen“ die Option „Detaillierte Statusinformationen anzeigen“.
- Wählen Sie die Apps aus, deren Benachrichtigungen auf dem Sperrbildschirm angezeigt werden sollen.

Benachrichtigungsbanner und Symbole
Benachrichtigungsbanner sind temporäre Meldungen, die in der unteren rechten Ecke Ihres Bildschirms erscheinen und nach einigen Sekunden wieder verschwinden. Diese Banner bieten eine kurze Vorschau auf die Benachrichtigung und ermöglichen eine schnelle Reaktion.
Benachrichtigungssymbole erscheinen in der Statusleiste und bieten eine ständige Erinnerung an eine ungelesene Benachrichtigung. Diese Symbole sind besonders nützlich, um auf einen Blick zu sehen, ob es neue Updates gibt, ohne den Arbeitsfluss zu unterbrechen.
Benachrichtigungsprotokoll und Benachrichtigungsverlauf
Das Benachrichtigungsprotokoll oder Benachrichtigungsverlauf in Windows 10 ist eine Funktion, die Ihnen ermöglicht, alle kürzlich eingegangenen Benachrichtigungen anzuzeigen, einschließlich derjenigen, die Sie vielleicht versehentlich weggewischt haben. Dies ist besonders nützlich, um sicherzustellen, dass Sie keine wichtigen Informationen verpassen.
- Benachrichtigungszentrum öffnen:
- Klicken Sie auf das Benachrichtigungszentrum in der Statusleiste (rechts unten auf dem Bildschirm).
- Benachrichtigungsverlauf anzeigen:
- Hier sehen Sie eine Liste aller kürzlich eingegangenen Benachrichtigungen.
Mit diesen Kenntnissen über die verschiedenen Arten von Benachrichtigungen und deren Nutzung können Sie sicherstellen, dass Sie stets gut informiert sind und keine wichtigen Informationen verpassen.
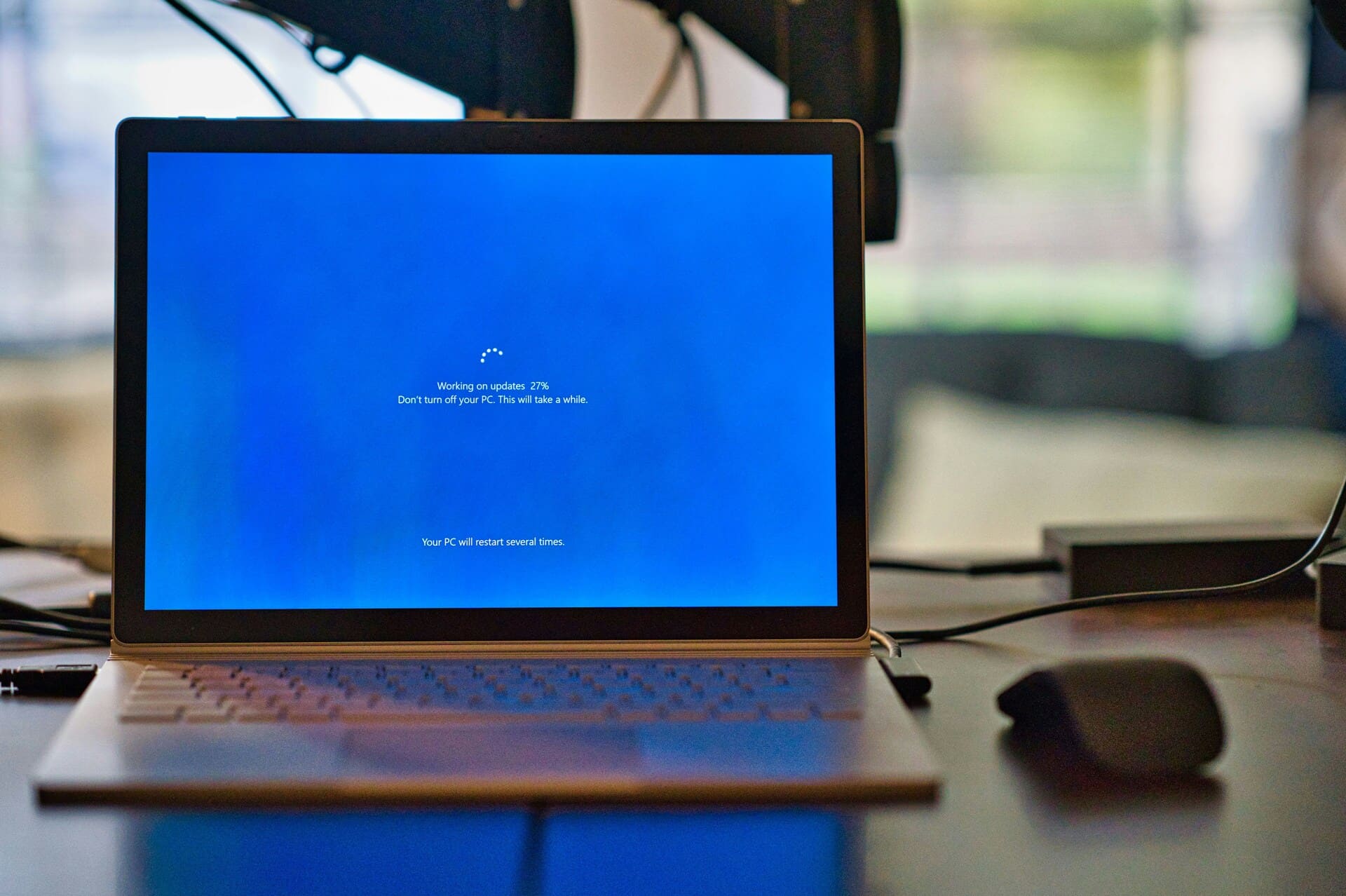
Benachrichtigungen auf Android-Geräten anzeigen
Obwohl dieser Guide sich auf Windows 10 Benachrichtigungen konzentriert, ist es nützlich, die Unterschiede und Gemeinsamkeiten zwischen Benachrichtigungen auf Windows und Android zu verstehen. Android-Geräte, einschließlich Smartphones mit Android 10 und Android 11, bieten umfassende Möglichkeiten zur Verwaltung von Benachrichtigungen. Hier erfahren Sie, wie Sie Benachrichtigungen auf Android anzeigen und verwalten können und wie diese mit Windows 10 vergleichbar sind.
Benachrichtigungen auf Android 10 und Android 11 verwalten
Android 10 und Android 11 bieten zahlreiche Funktionen zur Kontrolle von Benachrichtigungen. Hier ist eine detaillierte Anleitung zur Verwaltung von Benachrichtigungen auf diesen Betriebssystemversionen:
- Öffnen Sie die Einstellungen:
- Tippen Sie auf das Einstellungen-Symbol auf Ihrem Homescreen oder in der App-Liste.
- Benachrichtigungen konfigurieren:
- Scrollen Sie nach unten und tippen Sie auf „Apps & Benachrichtigungen“.
- Wählen Sie „Benachrichtigungen“, um alle Benachrichtigungseinstellungen anzuzeigen.
- Benachrichtigungen für einzelne Apps anpassen:
- Unter „Kürzlich gesendet“ sehen Sie die zuletzt gesendeten Benachrichtigungen. Tippen Sie auf „Alle Apps sehen“, um eine vollständige Liste zu erhalten.
- Wählen Sie eine App aus und passen Sie deren Benachrichtigungseinstellungen an, z.B. Ton, Vibration, Banner und Anzeige auf dem Sperrbildschirm.
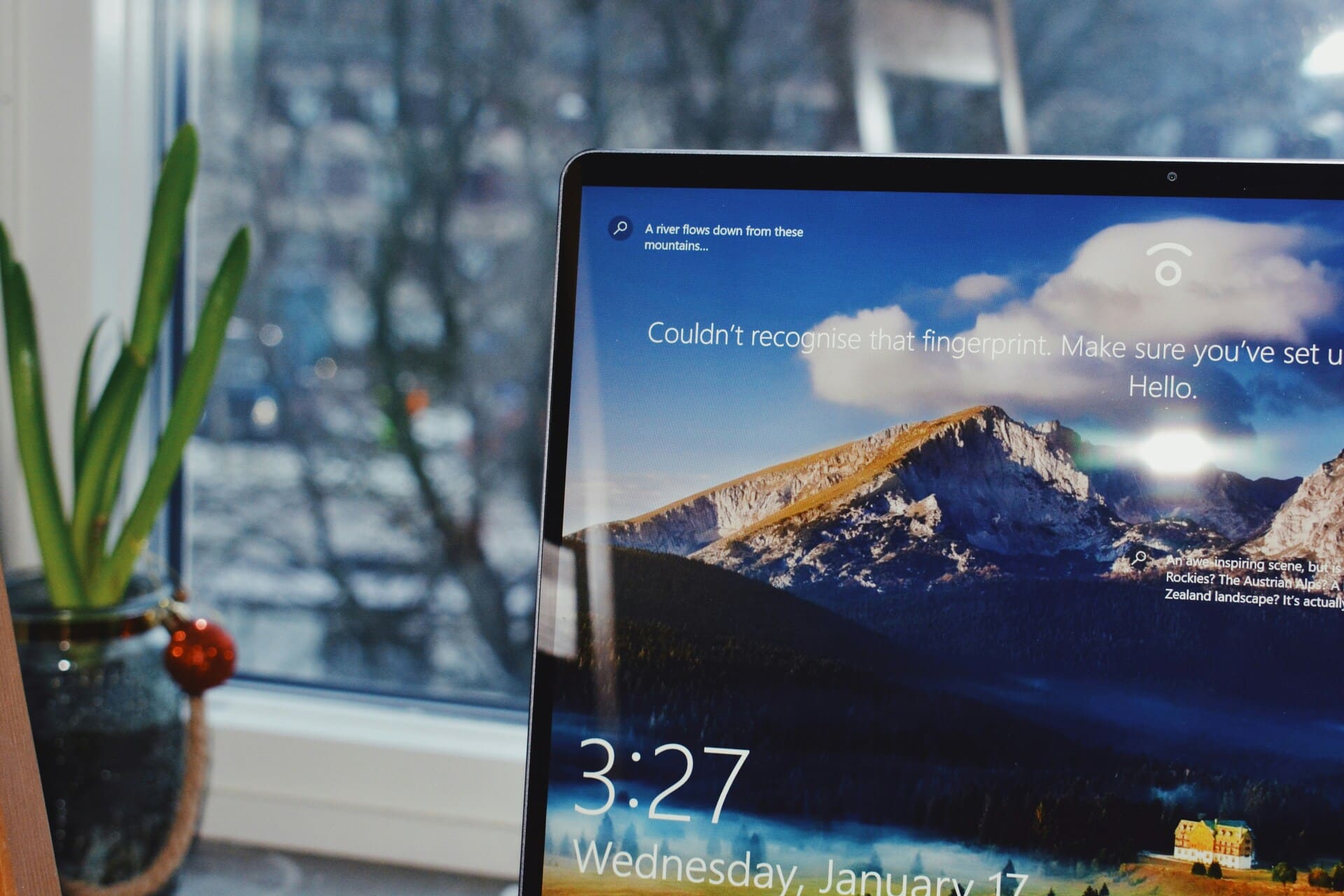
Nutzung des Benachrichtigungsprotokolls und Notification Log
Auf Android-Geräten können Sie das Benachrichtigungsprotokoll nutzen, um eine Liste aller kürzlich empfangenen Benachrichtigungen anzuzeigen:
- Aktivierung des Benachrichtigungsprotokolls:
- Halten Sie einen leeren Bereich auf Ihrem Homescreen gedrückt und wählen Sie „Widgets“.
- Scrollen Sie zu „Einstellungen“ und ziehen Sie das Einstellungs-Widget auf Ihren Homescreen.
- Wählen Sie „Benachrichtigungsprotokoll“ aus der Liste aus.
- Benachrichtigungsprotokoll anzeigen:
- Tippen Sie auf das Einstellungs-Widget für das Benachrichtigungsprotokoll, um eine Liste aller Benachrichtigungen anzuzeigen, einschließlich der weggewischten Nachrichten.
Vergleich zwischen Windows 10 und Android Benachrichtigungen
Sowohl Windows 10 als auch Android bieten umfassende Benachrichtigungsfunktionen, aber es gibt einige Unterschiede:
- Anpassungsmöglichkeiten: Android bietet detailliertere Anpassungsmöglichkeiten für jede einzelne App, einschließlich spezifischer Töne und Vibrationen. Windows 10 konzentriert sich auf systemweite Einstellungen und individuelle App-Benachrichtigungen über das Benachrichtigungszentrum.
- Benachrichtigungsprotokoll: Beide Betriebssysteme bieten ein Benachrichtigungsprotokoll, aber die Implementierung unterscheidet sich. Android ermöglicht es, das Benachrichtigungsprotokoll über ein Widget zu erreichen, während Windows 10 ein zentrales Benachrichtigungszentrum nutzt.
- Widgets und Verknüpfungen: Android bietet die Möglichkeit, Widgets und Verknüpfungen auf dem Homescreen zu platzieren, um schnellen Zugriff auf Benachrichtigungen und Einstellungen zu ermöglichen. Windows 10 nutzt das Benachrichtigungszentrum und Taskleisten-Icons.
Benachrichtigungen auf dem Sperrbildschirm und der Statusleiste
Sowohl Android als auch Windows 10 ermöglichen es, Benachrichtigungen auf dem Sperrbildschirm anzuzeigen:
- Android-Benachrichtigungen auf dem Sperrbildschirm:
- Gehen Sie zu „Einstellungen“ > „Apps & Benachrichtigungen“ > „Benachrichtigungen“.
- Tippen Sie auf „Auf Sperrbildschirm anzeigen“ und wählen Sie aus, ob alle Benachrichtigungen, sensible Inhalte oder keine Benachrichtigungen angezeigt werden sollen.
- Windows 10-Benachrichtigungen auf dem Sperrbildschirm:
- Gehen Sie zu „Einstellungen“ > „Personalisierung“ > „Sperrbildschirm“.
- Wählen Sie die Apps aus, deren Benachrichtigungen auf dem Sperrbildschirm angezeigt werden sollen.
Durch diese detaillierten Anpassungsmöglichkeiten stellen Sie sicher, dass Sie keine wichtigen Benachrichtigungen oder Push-Nachrichten verpassen, egal ob Sie ein Windows 10-Gerät oder ein Android-Smartphone verwenden.
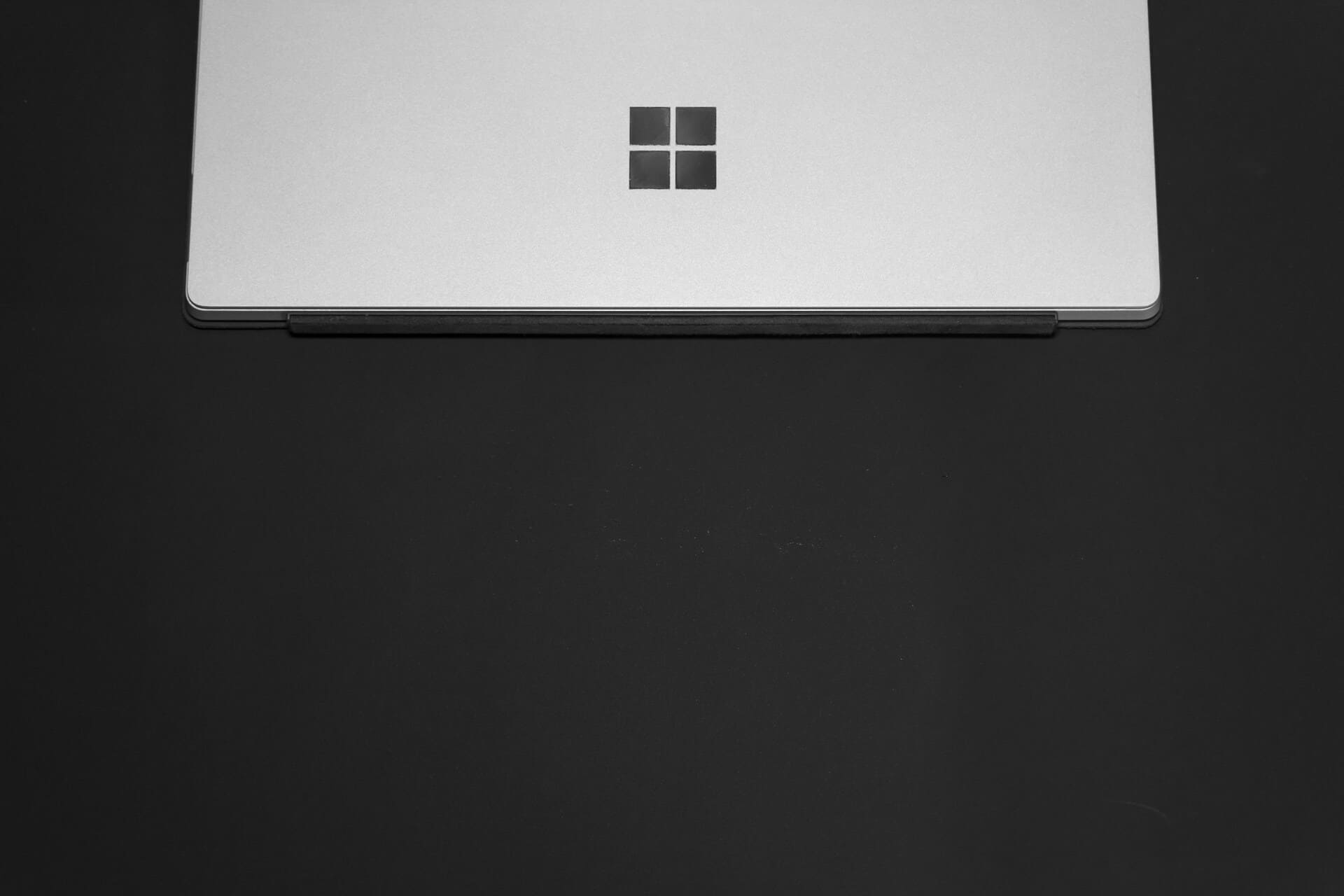
Tipps und Tricks für effektives Benachrichtigungsmanagement
Die richtige Verwaltung von Benachrichtigungen kann Ihnen helfen, produktiver zu sein und gleichzeitig sicherzustellen, dass Sie keine wichtigen Informationen verpassen. Hier sind einige praktische Tipps und Tricks, um das Benachrichtigungsmanagement in Windows 10 und auf Android-Geräten zu optimieren.
Praktische Tipps zur Optimierung der Benachrichtigungseinstellungen
- Priorisieren Sie Ihre Benachrichtigungen:
- Windows 10: Nutzen Sie die Fokusassistenz, um festzulegen, welche Benachrichtigungen zu bestimmten Zeiten durchgelassen werden. Gehen Sie zu „Einstellungen“ > „System“ > „Fokusassistenz“ und konfigurieren Sie die Einstellungen nach Ihren Bedürfnissen.
- Android: In den Einstellungen unter „Apps & Benachrichtigungen“ können Sie für jede App die Priorität der Benachrichtigungen festlegen. Aktivieren Sie die Option „Wichtige Benachrichtigungen“ für Apps, die immer durchkommen sollen.
- Verwenden Sie den Nicht-Stören-Modus:
- Windows 10: Aktivieren Sie den Nicht-Stören-Modus, um alle Benachrichtigungen vorübergehend zu unterdrücken. Dies ist besonders nützlich während Besprechungen oder Präsentationen. Gehen Sie zu „Einstellungen“ > „System“ > „Fokusassistenz“ und wählen Sie „Nur Alarme“ oder „Nur Prioritäten“.
- Android: Aktivieren Sie den Nicht-Stören-Modus über das Schnelleinstellungsmenü oder unter „Einstellungen“ > „Töne“ > „Nicht stören“. Sie können Ausnahmen für bestimmte Kontakte oder Apps hinzufügen.
- Nutzen Sie Widgets und Verknüpfungen:
- Android: Platzieren Sie Widgets für wichtige Apps auf Ihrem Homescreen, um schnellen Zugriff auf Benachrichtigungen und Einstellungen zu haben. Halten Sie einen leeren Bereich auf dem Homescreen gedrückt und wählen Sie „Widgets“.
- Windows 10: Erstellen Sie Verknüpfungen zu wichtigen Einstellungen auf Ihrem Desktop oder in der Taskleiste, um schnellen Zugriff zu haben.
Funktionen und Optionen zur Verbesserung der Benutzerfreundlichkeit
- Benachrichtigungsaktionen anpassen:
- Windows 10: Gehen Sie zu „Einstellungen“ > „System“ > „Benachrichtigungen & Aktionen“. Hier können Sie die Schnellaktionen anpassen, die im Benachrichtigungszentrum angezeigt werden. Dies ermöglicht Ihnen den schnellen Zugriff auf häufig verwendete Einstellungen.
- Android: Viele Apps bieten die Möglichkeit, Benachrichtigungsaktionen anzupassen. Gehen Sie zu den App-Einstellungen und wählen Sie „Benachrichtigungen“, um die verfügbaren Aktionen zu konfigurieren.
- Benachrichtigungsprotokoll nutzen:
- Windows 10: Das Benachrichtigungszentrum zeigt eine Liste aller kürzlich empfangenen Benachrichtigungen an. Dies ist besonders nützlich, um weggewischte Nachrichten wiederzufinden.
- Android: Aktivieren Sie das Benachrichtigungsprotokoll über ein Widget. Halten Sie einen leeren Bereich auf dem Homescreen gedrückt, wählen Sie „Widgets“, und fügen Sie das Einstellungs-Widget für das Benachrichtigungsprotokoll hinzu.
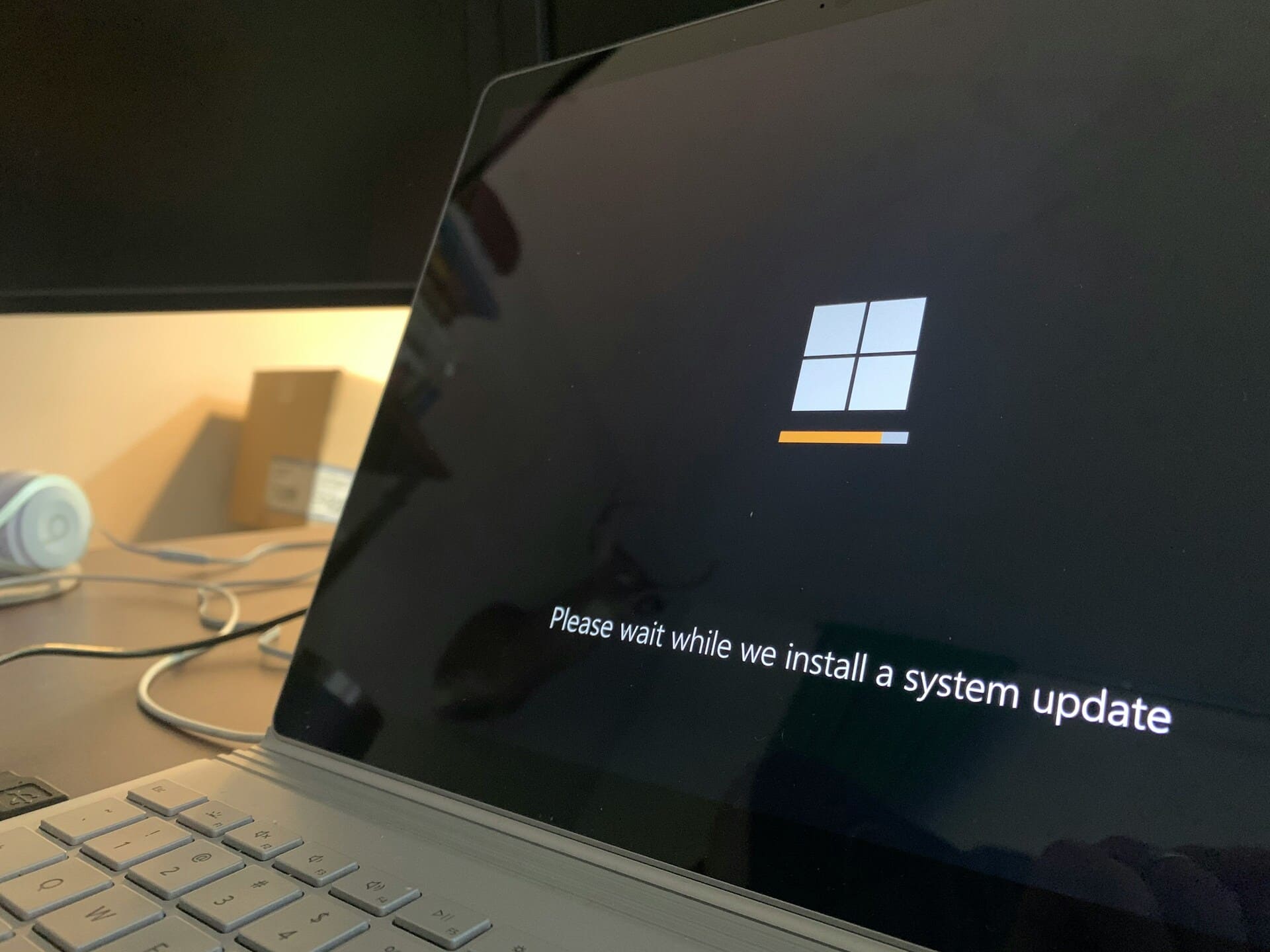
Nutzung von Drittanbieter-Apps zur Verbesserung des Benachrichtigungsmanagements
- Notification Saver and Organiser:
- Diese App hilft Ihnen, den Überblick über alle Benachrichtigungen zu behalten, indem sie ein Benachrichtigungsprotokoll erstellt und organisiert. Sie können die App im Google Play Store herunterladen und installieren.
- Sie bietet Funktionen wie das Speichern von weggewischten Nachrichten und das Erstellen von Backups für Ihre Benachrichtigungen.
- Notification Log:
- Eine weitere nützliche App für Android, die ein umfassendes Benachrichtigungsprotokoll bietet. Mit dieser App können Sie alle empfangenen Benachrichtigungen durchsuchen und filtern.
- Sie können Benachrichtigungen nach Apps, Zeitstempeln und Prioritäten sortieren.
- Widgets und Einstellungs-Apps:
- Nutzen Sie Widgets und Einstellungs-Apps wie KWGT oder Zooper Widget, um benutzerdefinierte Widgets zu erstellen, die Ihre wichtigsten Benachrichtigungen und Einstellungen anzeigen.
Praktische Beispiele für die Nutzung von Benachrichtigungsfunktionen
- Wichtige Benachrichtigungen hervorheben:
- Android: Aktivieren Sie die Funktion „Wichtige Benachrichtigungen“ für bestimmte Apps in den App-Benachrichtigungseinstellungen. So stellen Sie sicher, dass Benachrichtigungen von wichtigen Apps immer angezeigt werden, selbst im Nicht-Stören-Modus.
- Windows 10: Verwenden Sie die Fokusassistenz, um nur Benachrichtigungen von bestimmten Apps oder Kontakten zuzulassen.
- Benachrichtigungen auf dem Sperrbildschirm anzeigen:
- Android: Gehen Sie zu „Einstellungen“ > „Apps & Benachrichtigungen“ > „Benachrichtigungen“ > „Auf Sperrbildschirm anzeigen“. Wählen Sie aus, ob alle Benachrichtigungen, nur sensible Inhalte oder keine Benachrichtigungen angezeigt werden sollen.
- Windows 10: Gehen Sie zu „Einstellungen“ > „Personalisierung“ > „Sperrbildschirm“ und wählen Sie die Apps aus, deren Benachrichtigungen auf dem Sperrbildschirm angezeigt werden sollen.
Mit diesen Tipps und Tricks optimieren Sie Ihre Benachrichtigungseinstellungen und stellen sicher, dass Sie keine wichtigen Push-Nachrichten oder App-Benachrichtigungen verpassen. So behalten Sie stets die Kontrolle über die Informationsflut und können effizienter arbeiten.

Fehlerbehebung bei Benachrichtigungsproblemen
Trotz der umfassenden Funktionen zur Verwaltung von Benachrichtigungen in Windows 10 und auf Android-Geräten können gelegentlich Probleme auftreten. Diese können dazu führen, dass Benachrichtigungen nicht richtig angezeigt werden oder wichtige Push-Nachrichten und App-Benachrichtigungen verloren gehen. Hier sind einige häufige Probleme und Lösungen, um sicherzustellen, dass Ihre Benachrichtigungsfunktionen reibungslos funktionieren.
Häufige Probleme und Lösungen
- Benachrichtigungen werden nicht angezeigt
- Windows 10:
- Einstellungen überprüfen: Stellen Sie sicher, dass Benachrichtigungen aktiviert sind. Gehen Sie zu „Einstellungen“ > „System“ > „Benachrichtigungen & Aktionen“ und aktivieren Sie die Option „Benachrichtigungen von Apps und anderen Absendern abrufen“.
- Fokusassistenz deaktivieren: Überprüfen Sie, ob die Fokusassistenz aktiviert ist, und deaktivieren Sie sie, wenn nötig. Gehen Sie zu „Einstellungen“ > „System“ > „Fokusassistenz“ und wählen Sie „Aus“.
- Android:
- Benachrichtigungseinstellungen prüfen: Gehen Sie zu „Einstellungen“ > „Apps & Benachrichtigungen“ > „Benachrichtigungen“ und stellen Sie sicher, dass Benachrichtigungen für die betroffene App aktiviert sind.
- Nicht-Stören-Modus deaktivieren: Überprüfen Sie, ob der Nicht-Stören-Modus aktiviert ist. Deaktivieren Sie ihn über das Schnelleinstellungsmenü oder unter „Einstellungen“ > „Töne“ > „Nicht stören“.
- Windows 10:
- Benachrichtigungen werden verzögert empfangen
- Windows 10:
- Netzwerkverbindung prüfen: Stellen Sie sicher, dass Ihre Internetverbindung stabil ist, da Benachrichtigungen oft von Servern gesendet werden.
- Systemneustart durchführen: Ein Neustart kann helfen, temporäre Probleme zu beheben. Klicken Sie auf das Startmenü, wählen Sie „Neu starten“.
- Android:
- Energiesparmodus deaktivieren: Der Energiesparmodus kann Benachrichtigungen verzögern. Gehen Sie zu „Einstellungen“ > „Batterie“ und deaktivieren Sie den Energiesparmodus.
- Hintergrundaktivität zulassen: Stellen Sie sicher, dass die betroffenen Apps im Hintergrund aktiv bleiben dürfen. Gehen Sie zu „Einstellungen“ > „Apps & Benachrichtigungen“ > „Apps“, wählen Sie die App aus, und aktivieren Sie die Option „Hintergrundaktivität zulassen“.
- Windows 10:
- Weggewischte Nachrichten wiederfinden
- Windows 10:
- Benachrichtigungszentrum überprüfen: Öffnen Sie das Benachrichtigungszentrum durch Klicken auf das Symbol in der Statusleiste (rechts unten auf dem Bildschirm). Hier finden Sie alle kürzlich empfangenen Benachrichtigungen, einschließlich derjenigen, die Sie möglicherweise weggewischt haben.
- Android:
- Benachrichtigungsprotokoll aktivieren: Aktivieren Sie das Benachrichtigungsprotokoll über ein Widget. Halten Sie einen leeren Bereich auf dem Homescreen gedrückt, wählen Sie „Widgets“, und fügen Sie das Einstellungs-Widget für das Benachrichtigungsprotokoll hinzu.
- Windows 10:
Neustart des Geräts und andere Schritte zur Problembehebung
- Neustart durchführen
- Windows 10: Klicken Sie auf das Startmenü, wählen Sie „Neu starten“. Ein Neustart kann viele temporäre Probleme beheben und sicherstellen, dass alle Benachrichtigungsfunktionen korrekt funktionieren.
- Android: Halten Sie die Power-Taste gedrückt und wählen Sie „Neustart“ oder „Ausschalten“. Schalten Sie das Gerät nach einigen Sekunden wieder ein.
- Cache und Daten der App löschen
- Android: Manchmal können beschädigte App-Daten dazu führen, dass Benachrichtigungen nicht richtig funktionieren. Gehen Sie zu „Einstellungen“ > „Apps & Benachrichtigungen“ > „Apps“, wählen Sie die betroffene App aus, und tippen Sie auf „Speicher“. Wählen Sie „Cache leeren“ und „Daten löschen“.
- App-Updates überprüfen und installieren
- Windows 10: Öffnen Sie den Microsoft Store und gehen Sie zu „Downloads und Updates“, um sicherzustellen, dass alle Ihre Apps auf dem neuesten Stand sind.
- Android: Öffnen Sie den Google Play Store, gehen Sie zu „Meine Apps und Spiele“, und überprüfen Sie, ob Updates für Ihre Apps verfügbar sind. Installieren Sie alle ausstehenden Updates.
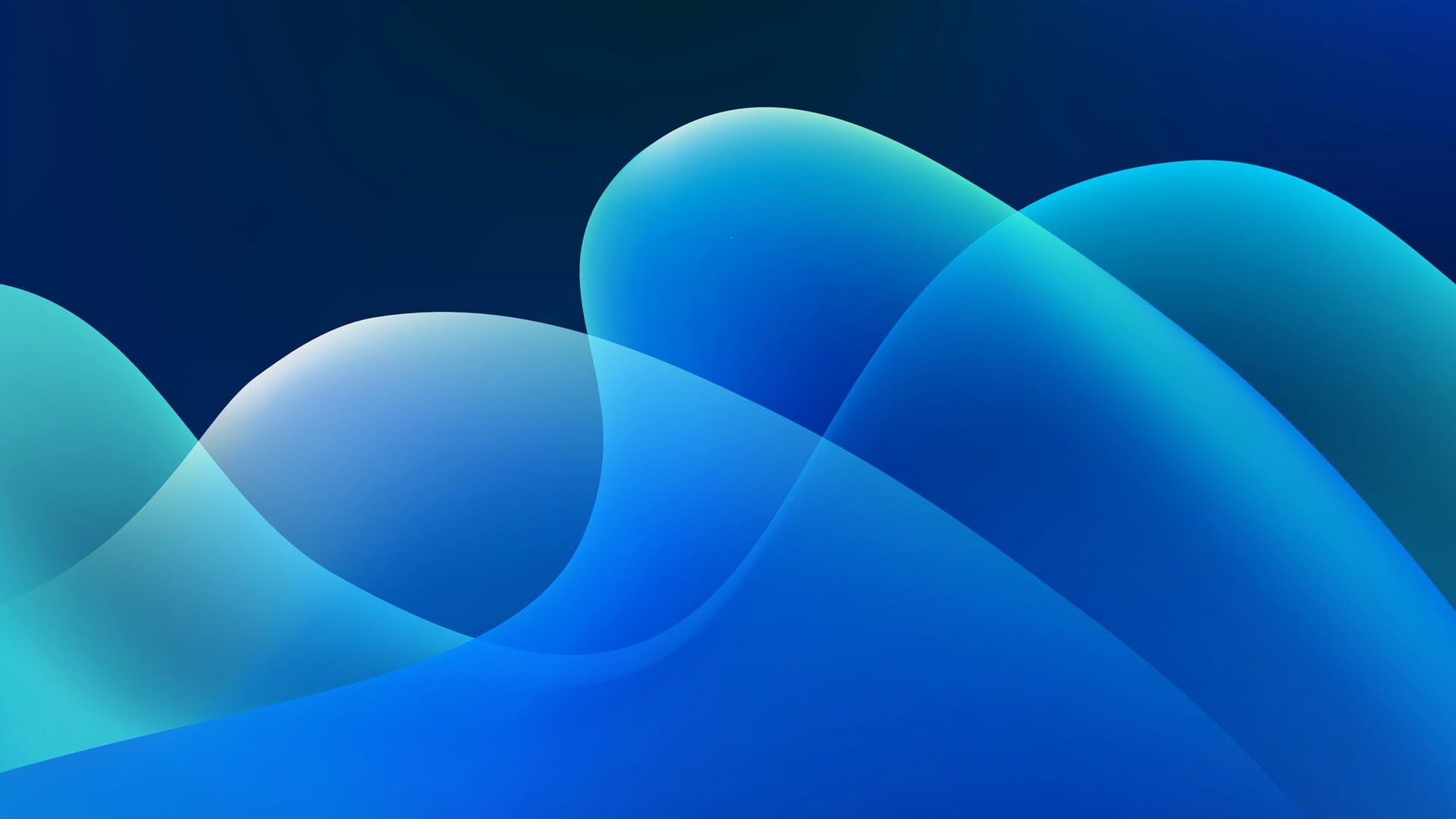
Kontaktaufnahme mit dem Hersteller bei hartnäckigen Problemen
Wenn Sie nach Durchführung der oben genannten Schritte weiterhin Probleme mit Benachrichtigungen haben, kann es hilfreich sein, den Support des Geräteherstellers zu kontaktieren:
- Windows 10: Besuchen Sie die Support-Seite von Microsoft und suchen Sie nach spezifischen Problemlösungen oder kontaktieren Sie den Kundendienst direkt.
- Android: Besuchen Sie die Support-Seite des jeweiligen Herstellers (z.B. Samsung, Google, Huawei) und suchen Sie nach Lösungen oder kontaktieren Sie den Kundendienst.
Mit diesen Schritten zur Fehlerbehebung stellen Sie sicher, dass Ihre Benachrichtigungen reibungslos funktionieren und Sie keine wichtigen Nachrichten oder Push-Benachrichtigungen verpassen.
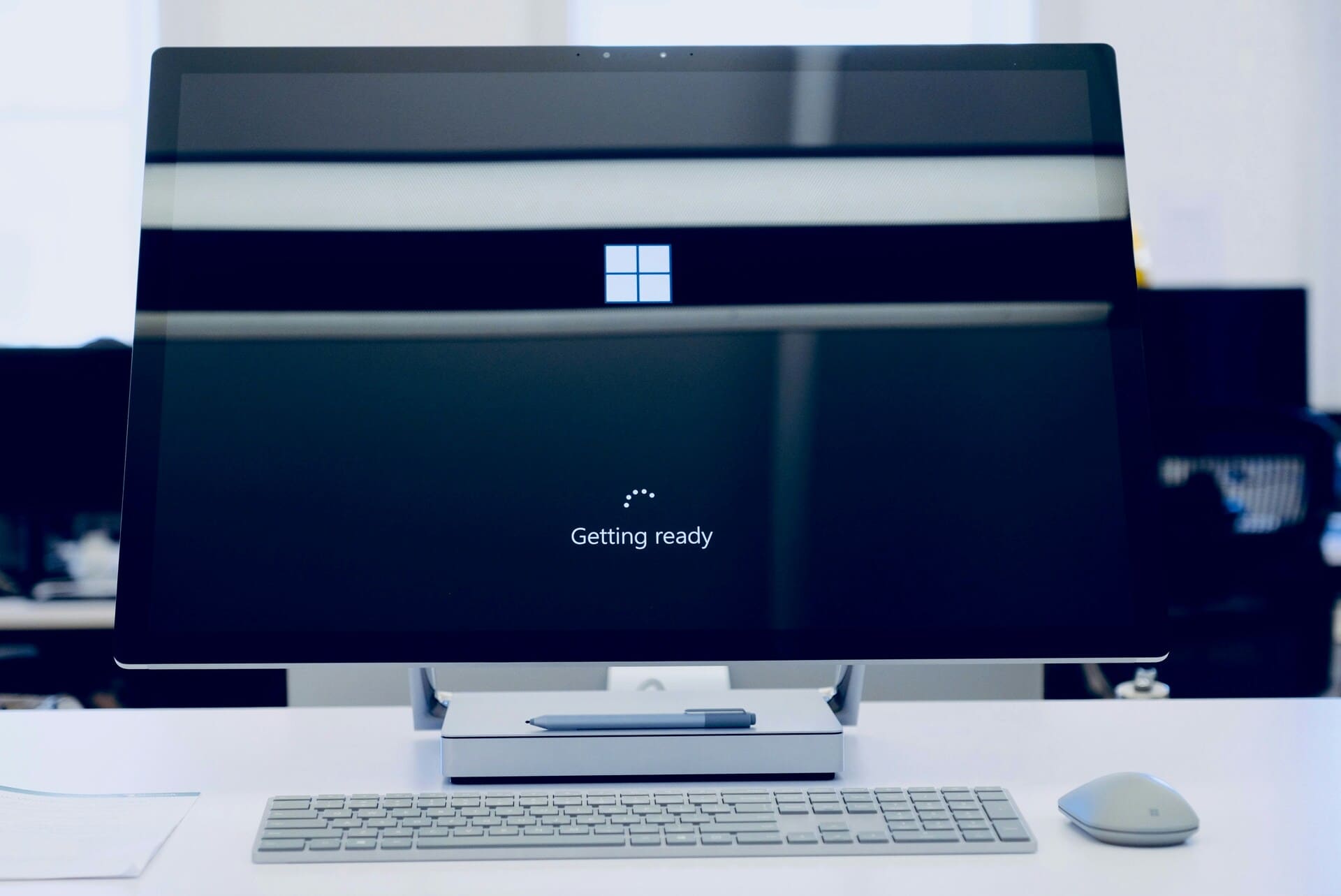
Benachrichtigungen auf verschiedenen Geräten und Versionen
Die Verwaltung von Benachrichtigungen variiert je nach Gerät und Betriebssystemversion. Windows 10 und Android bieten jeweils einzigartige Funktionen, die es ermöglichen, Benachrichtigungen effizient zu verwalten und anzupassen. In diesem Abschnitt erfahren Sie, wie Sie Benachrichtigungen auf verschiedenen Geräten und Versionen optimieren können, um ein nahtloses Benutzererlebnis zu gewährleisten.
Unterschiede zwischen verschiedenen Windows 10 Versionen
Windows 10 wird kontinuierlich aktualisiert, und jede Version bringt neue Funktionen und Verbesserungen mit sich. Hier sind einige der wichtigsten Änderungen und Unterschiede in den Benachrichtigungsfunktionen zwischen verschiedenen Windows 10 Versionen:
- Windows 10 Version 1909 (November 2019 Update):
- Einführung des Benachrichtigungsassistenten: Eine Funktion, die es ermöglicht, Benachrichtigungen während bestimmter Aktivitäten wie Präsentationen oder Spiele zu unterdrücken.
- Verbesserungen in der Benachrichtigungseinstellungen: Benutzer können jetzt spezifischere Einstellungen für Benachrichtigungsbanner und Sounds vornehmen.
- Windows 10 Version 2004 (Mai 2020 Update):
- Benachrichtigungsverwaltung: Eine einfachere Möglichkeit, Benachrichtigungseinstellungen direkt aus den Benachrichtigungen selbst zu ändern. Ein Zahnrad-Symbol in den Benachrichtigungen ermöglicht schnellen Zugriff auf die Einstellungen.
- Schnellaktionen: Verbesserte Anpassungsmöglichkeiten für die Schnellaktionen im Benachrichtigungszentrum.
- Windows 10 Version 20H2 (Oktober 2020 Update):
- Verbesserte UI für Benachrichtigungen: Klarere und konsistentere Benachrichtigungen mit App-Symbolen und der Möglichkeit, Toast-Benachrichtigungen zu schließen.
Benachrichtigungsfunktionen auf verschiedenen Android-Versionen
Android 10 und Android 11 haben ebenfalls ihre eigenen speziellen Funktionen für die Verwaltung von Benachrichtigungen:
- Android 10:
- Benachrichtigungs- und Stummschaltungsoptionen: Benutzer können Benachrichtigungen als „still“ oder „alarmierend“ markieren, wodurch sie stumm geschaltet werden können, ohne sie komplett zu deaktivieren.
- Benachrichtigungsbubbles: Einführung von Bubbles für Messenger-Apps, die eine einfache Verwaltung und Beantwortung von Nachrichten ermöglichen, ohne die aktuelle App zu verlassen.
- Android 11:
- Konversationsbenachrichtigungen: Eine spezielle Kategorie für Nachrichtenbenachrichtigungen, die oben im Benachrichtigungsbereich angezeigt werden. Diese Funktion erleichtert die Verwaltung und Priorisierung von Nachrichten.
- Historie für Benachrichtigungen: Android 11 bietet ein detailliertes Benachrichtigungsprotokoll, das es ermöglicht, alle kürzlich empfangenen Benachrichtigungen einzusehen, einschließlich der weggewischten Nachrichten.
Benachrichtigungen auf verschiedenen Geräten optimieren
Die Optimierung von Benachrichtigungen auf verschiedenen Geräten kann die Benutzerfreundlichkeit erheblich verbessern. Hier sind einige Tipps für verschiedene Gerätetypen:
- Laptops und Desktops mit Windows 10:
- Mehrere Bildschirme: Wenn Sie mehrere Bildschirme verwenden, können Sie festlegen, auf welchem Bildschirm Benachrichtigungen angezeigt werden. Gehen Sie zu „Einstellungen“ > „System“ > „Anzeige“ und konfigurieren Sie die Benachrichtigungseinstellungen entsprechend.
- Externe Geräte: Stellen Sie sicher, dass Benachrichtigungen von externen Geräten wie Druckern oder USB-Geräten korrekt konfiguriert sind. Gehen Sie zu „Einstellungen“ > „Geräte“ > „Bluetooth- und andere Geräte“.
- Smartphones und Tablets mit Android:
- Batterieoptimierung: Deaktivieren Sie die Batterieoptimierung für wichtige Apps, um sicherzustellen, dass Benachrichtigungen pünktlich ankommen. Gehen Sie zu „Einstellungen“ > „Batterie“ > „Batterieoptimierung“ und wählen Sie die Apps aus, die nicht optimiert werden sollen.
- Custom ROMs: Wenn Sie ein Custom ROM wie LineageOS verwenden, überprüfen Sie die spezifischen Benachrichtigungseinstellungen und -funktionen, die dieses ROM bietet, um sicherzustellen, dass alle Benachrichtigungen korrekt angezeigt werden.
Vergleich zwischen Windows und anderen Betriebssystemen
Ein Vergleich zwischen den Benachrichtigungsfunktionen von Windows und anderen Betriebssystemen wie Android und iOS kann nützlich sein, um die besten Praktiken für die Verwaltung von Benachrichtigungen zu verstehen:
- Windows vs. Android:
- Anpassungsfähigkeit: Android bietet tiefere Anpassungsmöglichkeiten für einzelne Apps, einschließlich spezifischer Benachrichtigungstöne und -vibrationen. Windows 10 bietet jedoch eine einheitlichere Verwaltung über das Benachrichtigungszentrum.
- Widgets: Android ermöglicht die Verwendung von Widgets auf dem Homescreen, um schnellen Zugriff auf Benachrichtigungen und Einstellungen zu haben. Windows 10 verwendet das Benachrichtigungszentrum und Taskleisten-Icons.
- Windows vs. iOS:
- Benachrichtigungszentrum: Beide Betriebssysteme bieten ein Benachrichtigungszentrum zur Verwaltung von Benachrichtigungen. iOS hat jedoch eine intuitivere Benutzeroberfläche mit klareren Trennungen zwischen wichtigen und unwichtigen Benachrichtigungen.
- Fokusmodus: iOS bietet den Fokusmodus, der ähnlich wie die Fokusassistenz in Windows 10 funktioniert, aber mit mehr Optionen zur Anpassung und Automatisierung.
Durch die Berücksichtigung dieser Unterschiede und Anpassungsmöglichkeiten können Sie sicherstellen, dass Ihre Benachrichtigungen auf jedem Gerät und jeder Version optimal verwaltet werden. So behalten Sie stets den Überblick über wichtige Informationen und bleiben produktiv.
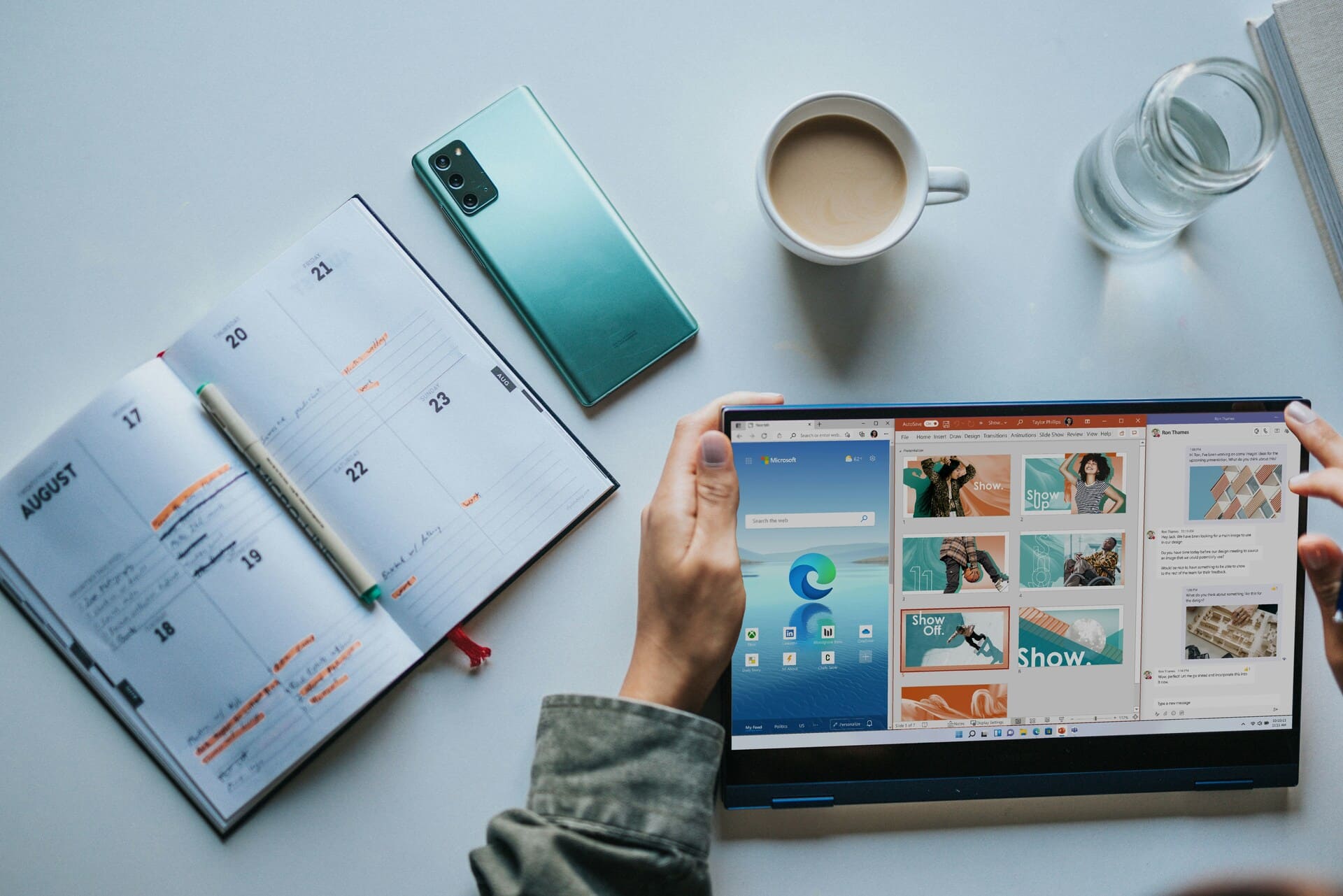
Nützliche Apps und Tools für Benachrichtigungen
Es gibt zahlreiche Apps und Tools, die Ihnen helfen können, Benachrichtigungen effizienter zu verwalten und zu organisieren. Diese Anwendungen bieten zusätzliche Funktionen und Anpassungsmöglichkeiten, die über die standardmäßigen Benachrichtigungseinstellungen von Windows 10 und Android hinausgehen. In diesem Abschnitt stellen wir einige der besten Apps und Tools vor, die Ihre Benachrichtigungsfunktionen verbessern können.
Notification Saver and Organiser
Notification Saver and Organiser ist eine beliebte App für Android, die Ihnen hilft, den Überblick über alle empfangenen Benachrichtigungen zu behalten. Diese App ist besonders nützlich, um weggewischte Nachrichten wiederzufinden und ein Benachrichtigungsprotokoll zu führen.
- Hauptfunktionen:
- Speicherung aller Benachrichtigungen: Die App speichert alle empfangenen Benachrichtigungen, sodass Sie diese später durchsehen können.
- Organisation nach Kategorien: Benachrichtigungen können nach Kategorien wie Social Media, E-Mail, Messaging und mehr organisiert werden.
- Schnelle Suche: Eine Suchfunktion ermöglicht es Ihnen, spezifische Benachrichtigungen schnell zu finden.
- Backups erstellen: Sie können Backups Ihrer Benachrichtigungen erstellen und diese bei Bedarf wiederherstellen.
Notification Log
Notification Log ist eine weitere nützliche App für Android, die ein umfassendes Benachrichtigungsprotokoll bietet. Diese App ermöglicht es Ihnen, alle kürzlich empfangenen Benachrichtigungen zu durchsuchen und zu verwalten.
- Hauptfunktionen:
- Detailliertes Benachrichtigungsprotokoll: Die App erstellt ein detailliertes Protokoll aller empfangenen Benachrichtigungen, einschließlich der weggewischten Nachrichten.
- Filter und Sortieroptionen: Sie können Benachrichtigungen nach App, Zeitstempel und Priorität filtern und sortieren.
- Benachrichtigungsdetails anzeigen: Durch Tippen auf eine Benachrichtigung können Sie zusätzliche Details anzeigen, wie z.B. den Inhalt der Nachricht und den Absender.
- Exportieren und teilen: Sie können das Benachrichtigungsprotokoll exportieren und mit anderen teilen.
Widgets und Einstellungs-Apps
Widgets und Einstellungs-Apps können Ihnen helfen, schnellen Zugriff auf wichtige Benachrichtigungen und Einstellungen zu erhalten. Hier sind einige empfehlenswerte Tools:
- KWGT Kustom Widget Maker:
- Erstellen Sie benutzerdefinierte Widgets: Mit KWGT können Sie Ihre eigenen Widgets erstellen, die wichtige Benachrichtigungen und Informationen anzeigen.
- Anpassungsmöglichkeiten: Die App bietet umfangreiche Anpassungsmöglichkeiten, sodass Sie Widgets nach Ihren Wünschen gestalten können.
- Integration mit Benachrichtigungen: Integrieren Sie Benachrichtigungen direkt in Ihre Widgets, um stets den Überblick zu behalten.
- Zooper Widget:
- Vielseitige Widget-Erstellung: Zooper Widget ermöglicht es Ihnen, vielseitige Widgets zu erstellen, die Informationen wie Wetter, Uhrzeit und Benachrichtigungen anzeigen.
- Vordefinierte Vorlagen: Die App bietet vordefinierte Vorlagen, die Sie anpassen und sofort verwenden können.
- Benachrichtigungsintegration: Zeigen Sie wichtige Benachrichtigungen direkt in Ihren Widgets an, um schneller darauf zugreifen zu können.
Drittanbieter-Apps für erweiterte Benachrichtigungsfunktionen
Es gibt auch mehrere Drittanbieter-Apps, die erweiterte Benachrichtigungsfunktionen bieten und Ihre Produktivität steigern können:
- IFTTT (If This Then That):
- Automatisierung von Benachrichtigungen: IFTTT ermöglicht es Ihnen, Benachrichtigungen basierend auf bestimmten Bedingungen und Auslösern zu automatisieren. Beispielsweise können Sie Benachrichtigungen erhalten, wenn ein neuer Blog-Post veröffentlicht wird oder wenn das Wetter sich ändert.
- Integration mit verschiedenen Diensten: Die App integriert sich mit zahlreichen Diensten und Apps, sodass Sie eine Vielzahl von Automatisierungen erstellen können.
- Benutzerdefinierte Applets: Erstellen Sie Ihre eigenen Applets, um Benachrichtigungen nach Ihren Bedürfnissen zu gestalten.
- Pushbullet:
- Benachrichtigungen zwischen Geräten synchronisieren: Pushbullet ermöglicht es Ihnen, Benachrichtigungen zwischen Ihrem Smartphone und Ihrem Computer zu synchronisieren, sodass Sie keine wichtigen Nachrichten verpassen.
- Dateien und Links senden: Die App bietet auch die Möglichkeit, Dateien und Links zwischen Ihren Geräten zu senden.
- End-to-End-Verschlüsselung: Pushbullet bietet End-to-End-Verschlüsselung für Ihre Benachrichtigungen und Daten, um Ihre Privatsphäre zu schützen.
Praktische Beispiele für die Nutzung von Benachrichtigungs-Apps
- Wichtige Benachrichtigungen hervorheben:
- Android: Nutzen Sie Notification Saver and Organiser, um wichtige Push-Nachrichten und App-Benachrichtigungen zu speichern und hervorzuheben.
- Windows 10: Verwenden Sie IFTTT, um benutzerdefinierte Benachrichtigungen zu erstellen, die Sie über wichtige Ereignisse informieren.
- Benachrichtigungen auf dem Sperrbildschirm anzeigen:
- Android: Mit Widgets wie KWGT oder Zooper Widget können Sie wichtige Benachrichtigungen direkt auf Ihrem Homescreen anzeigen, sodass Sie sie sofort sehen können, ohne das Gerät entsperren zu müssen.
- Windows 10: Nutzen Sie das Benachrichtigungszentrum, um sicherzustellen, dass wichtige Benachrichtigungen auf dem Sperrbildschirm angezeigt werden.
Durch die Nutzung dieser Apps und Tools können Sie Ihre Benachrichtigungsfunktionen erheblich verbessern und sicherstellen, dass Sie stets auf dem Laufenden bleiben. Diese Anwendungen bieten zusätzliche Anpassungsmöglichkeiten und Automatisierungen, die Ihre Produktivität steigern und Ihnen helfen, keine wichtigen Benachrichtigungen zu verpassen.
Zusammenfassung und Ausblick
Zusammenfassung der wichtigsten Punkte
Benachrichtigungen spielen eine zentrale Rolle in der modernen digitalen Kommunikation, sowohl auf Windows 10 als auch auf Android-Geräten. In diesem Guide haben wir ausführlich besprochen, wie Sie Benachrichtigungen anzeigen, anpassen und optimal nutzen können. Hier sind die wichtigsten Punkte zusammengefasst:
- Was sind Benachrichtigungen?
- Benachrichtigungen sind Informationshinweise, die Benutzer über Ereignisse und Updates informieren.
- Unterschied zwischen allgemeinen Benachrichtigungen und Push-Benachrichtigungen.
- Aktivierung und Verwaltung von Benachrichtigungen:
- Windows 10: Aktivieren und verwalten Sie Benachrichtigungen über „Einstellungen“ > „System“ > „Benachrichtigungen & Aktionen“.
- Android: Gehen Sie zu „Einstellungen“ > „Apps & Benachrichtigungen“ > „Benachrichtigungen“.
- Arten von Benachrichtigungen:
- Systembenachrichtigungen vs. App-Benachrichtigungen.
- Push-Benachrichtigungen und Push-Nachrichten.
- Benachrichtigungsprotokoll und Benachrichtigungsverlauf:
- Windows 10: Über das Benachrichtigungszentrum.
- Android: Nutzung des Benachrichtigungsprotokolls über ein Widget.
- Tipps und Tricks:
- Priorisierung von Benachrichtigungen.
- Nutzung des Nicht-Stören-Modus.
- Verwendung von Widgets und Verknüpfungen.
- Fehlerbehebung bei Benachrichtigungsproblemen:
- Überprüfung der Einstellungen und Systemneustart.
- Deaktivierung des Energiesparmodus und Batterieoptimierung.
- Nutzung des Benachrichtigungsprotokolls zur Wiederherstellung von weggewischten Nachrichten.
- Benachrichtigungen auf verschiedenen Geräten und Versionen:
- Unterschiede zwischen verschiedenen Windows 10 und Android Versionen.
- Optimierung der Benachrichtigungen auf Laptops, Desktops, Smartphones und Tablets.
- Nützliche Apps und Tools:
- Notification Saver and Organiser und Notification Log für Android.
- IFTTT und Pushbullet für erweiterte Benachrichtigungsfunktionen.
Ausblick auf zukünftige Entwicklungen und Trends
Die Art und Weise, wie wir mit Benachrichtigungen interagieren, entwickelt sich ständig weiter. Hier sind einige zukünftige Entwicklungen und Trends, die das Benachrichtigungsmanagement beeinflussen könnten:
- Künstliche Intelligenz und maschinelles Lernen:
- Mit der Integration von künstlicher Intelligenz (KI) werden Benachrichtigungen immer intelligenter und kontextbezogener. KI kann Muster in Ihrem Verhalten erkennen und Benachrichtigungen entsprechend priorisieren und anpassen.
- Personalisierung und Anpassung:
- Zukünftige Betriebssysteme und Apps werden noch mehr Anpassungsmöglichkeiten bieten, sodass Benutzer ihre Benachrichtigungen genau nach ihren Bedürfnissen gestalten können. Dies könnte die Möglichkeit beinhalten, benutzerdefinierte Benachrichtigungssounds, Vibrationen und Widgets zu erstellen.
- Cross-Platform-Synchronisation:
- Die nahtlose Synchronisation von Benachrichtigungen über verschiedene Geräte und Plattformen hinweg wird weiter verbessert. Dienste wie Pushbullet und IFTTT könnten noch mehr Integrationen und Funktionen bieten, um sicherzustellen, dass Sie keine wichtigen Nachrichten verpassen, egal welches Gerät Sie verwenden.
- Verbesserte Datenschutz- und Sicherheitsfunktionen:
- Mit zunehmenden Bedenken hinsichtlich Datenschutz und Sicherheit werden zukünftige Benachrichtigungssysteme wahrscheinlich verbesserte Verschlüsselungs- und Datenschutzfunktionen bieten. Dies stellt sicher, dass Ihre Benachrichtigungen sicher und privat bleiben.
- Erweiterte Benachrichtigungsinteraktionen:
- Die Interaktion mit Benachrichtigungen wird weiter vereinfacht und verbessert. Dies könnte die Möglichkeit beinhalten, direkt in Benachrichtigungen zu antworten, komplexere Aktionen auszuführen oder Benachrichtigungsprotokolle noch detaillierter zu gestalten.
- Integration mit Smart Home Geräten:
- Mit der wachsenden Verbreitung von Smart Home-Geräten wird die Integration von Benachrichtigungen in Smart Home Ökosysteme zunehmen. So könnten Sie Benachrichtigungen über Ihr Sicherheitssystem, Ihre Haushaltsgeräte oder andere vernetzte Geräte direkt auf Ihren bevorzugten Geräten empfangen.
Diese Trends und Entwicklungen zeigen, dass Benachrichtigungsfunktionen weiterhin ein zentraler Bestandteil unseres digitalen Lebens bleiben und sich stetig verbessern werden. Durch die richtige Nutzung und Anpassung dieser Funktionen können Sie sicherstellen, dass Sie immer gut informiert sind und keine wichtigen Push-Nachrichten, App-Benachrichtigungen oder Systembenachrichtigungen verpassen.